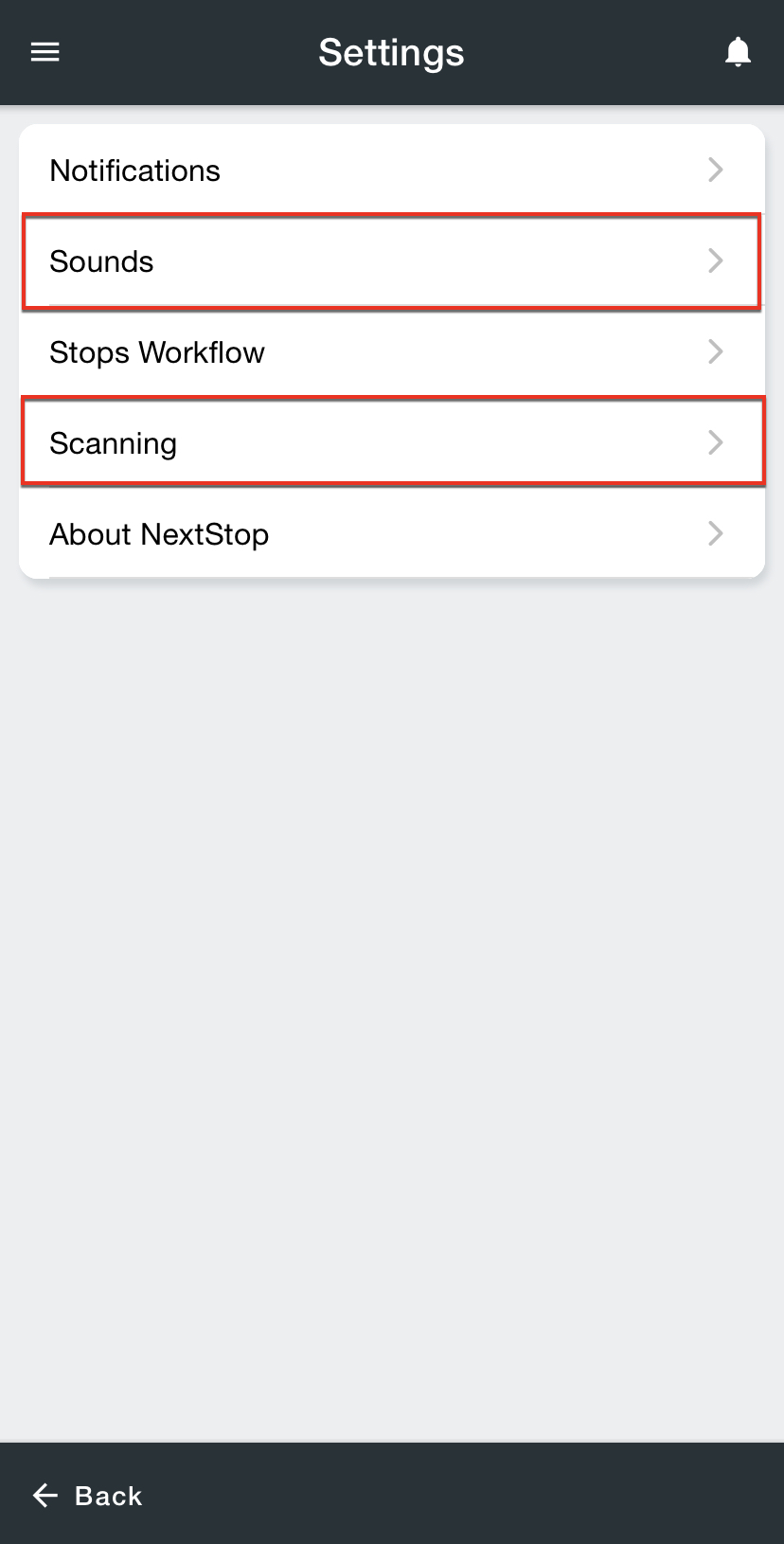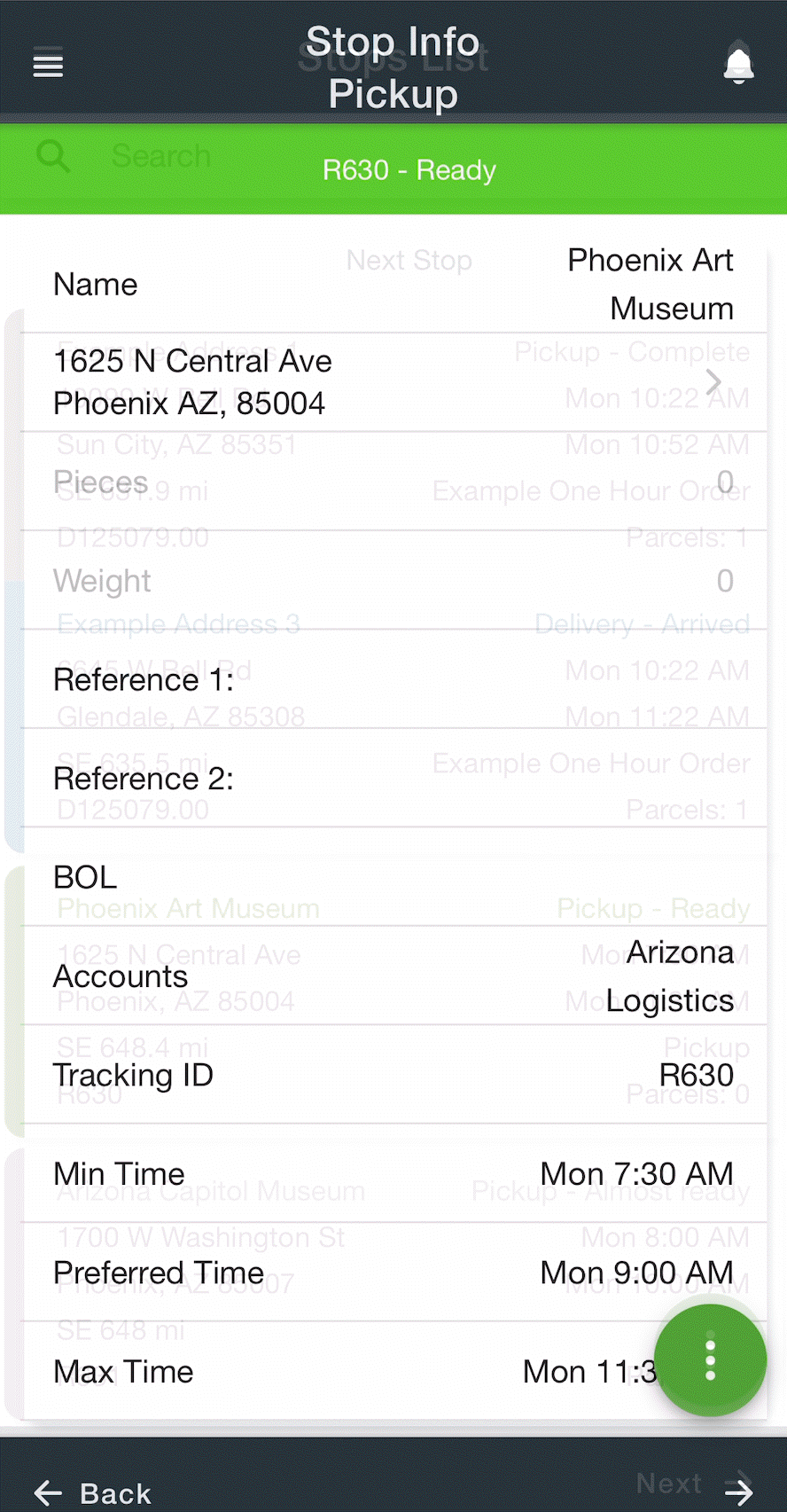To locate mobile options for a group of users in the Operations App, go the Mobile Option Sets section under Maintenance and click on the Option Name for the group. From here you can edit mobile options for all users that use mobile option set template.
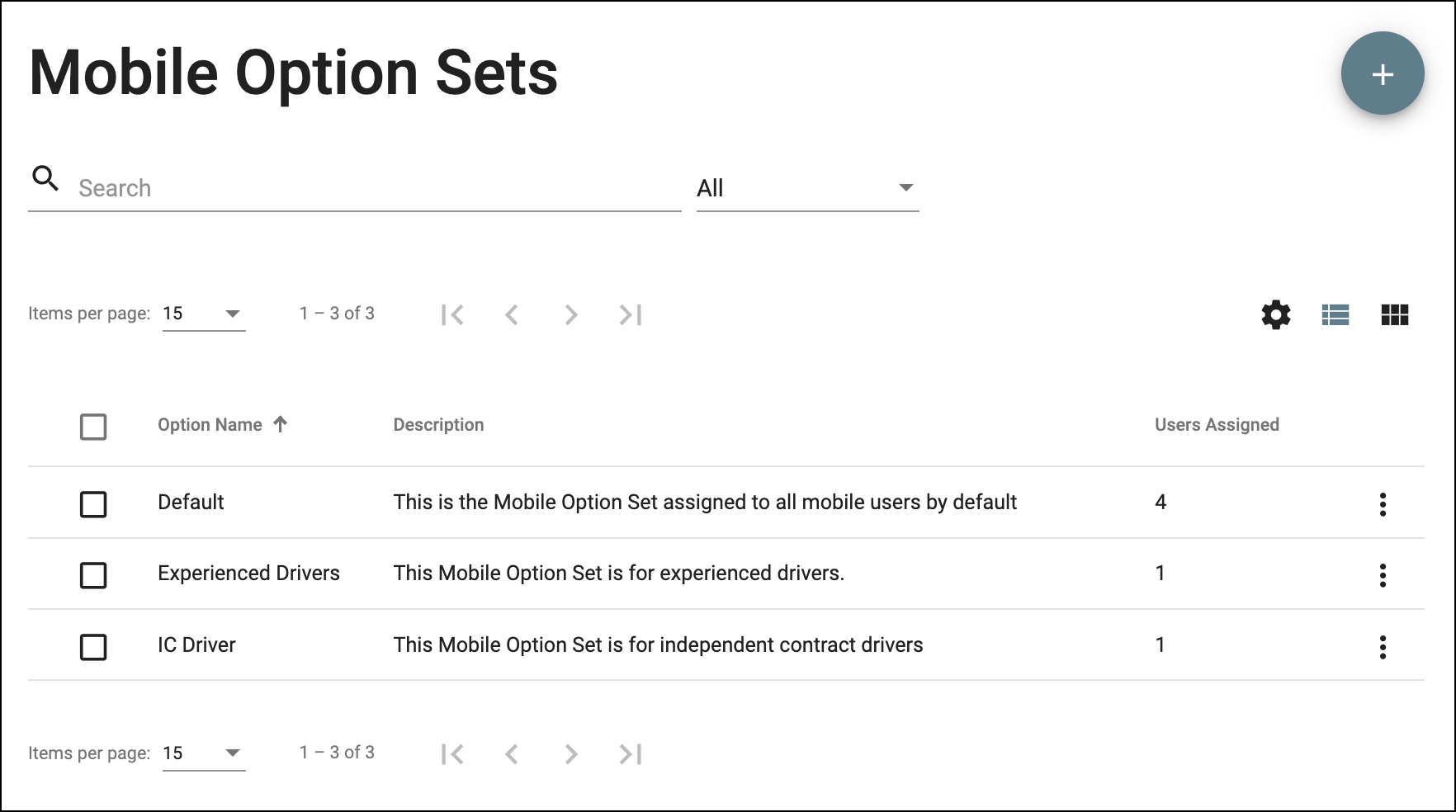
To view the driver’s assigned mobile option set, view the individual driver record. Click the “Individual Driver” tab above to check it out.
To locate mobile options for a specific driver, to view or change the driver’s mobile options:
- Classic Operations App
- Open the Mobile Users section and locate the driver you wish to view
- Operations App
The information will be found on the Mobile Options tab.
The red triangle with an exclamation point a driver-specific override from the Selected Mobile Option Set and is changed just for that driver.
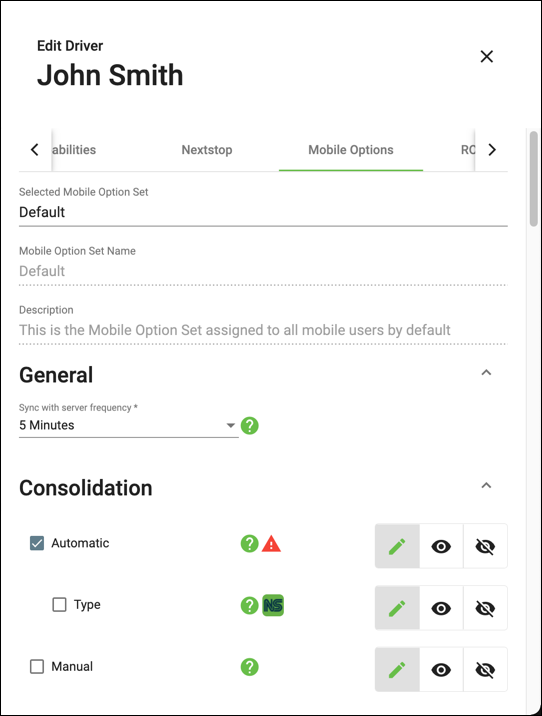
When you changing the Selected Mobile Option Set, delete the one selected so view all of the mobile option sets. Once you select a mobile option set it will automatically be applied to the driver. If you are changing individual options for just the driver, make sure to save the record at the bottom.
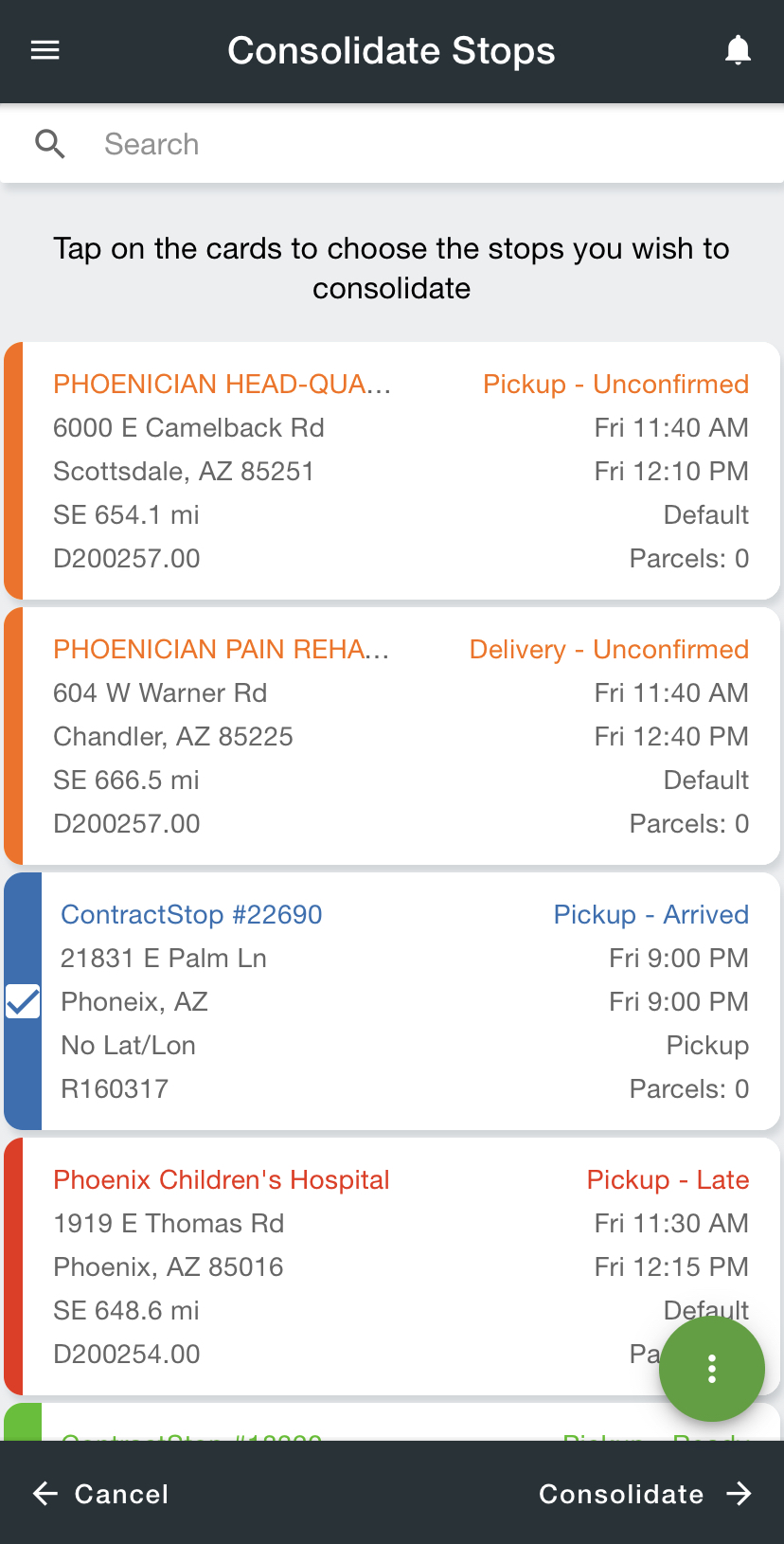


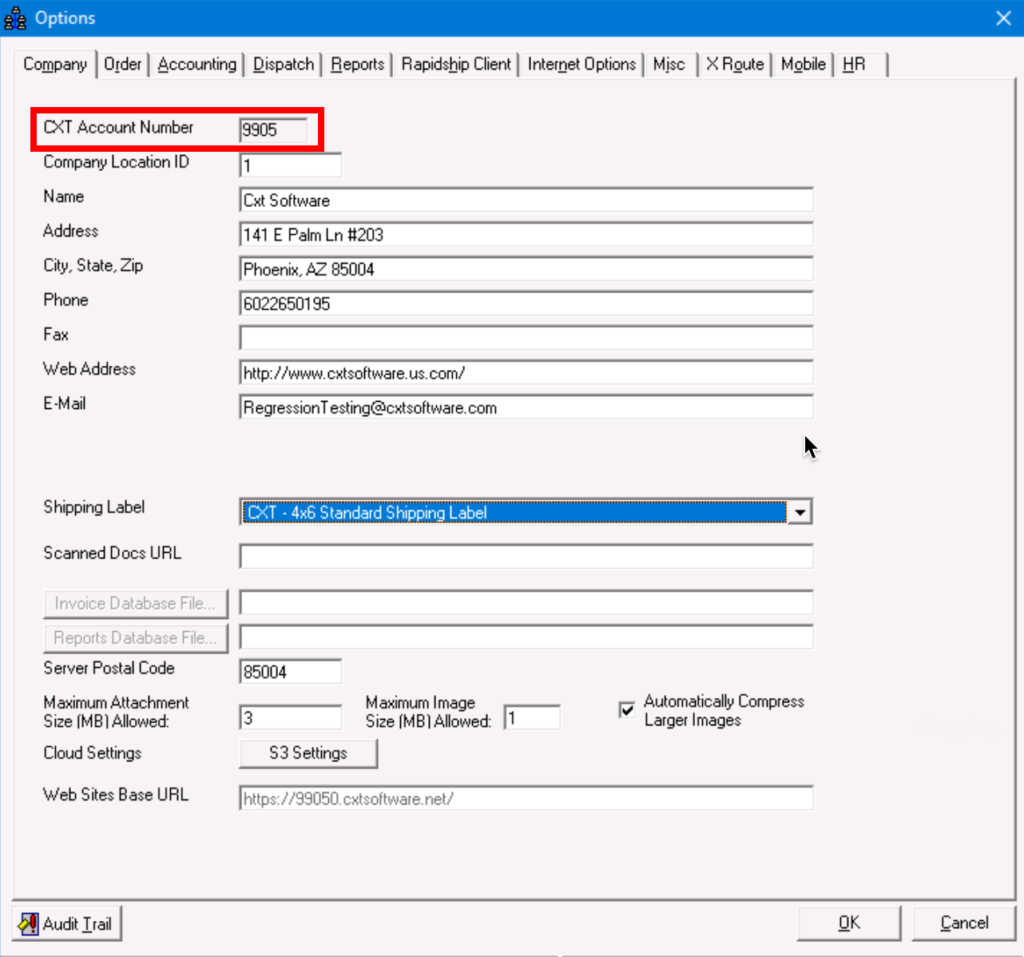
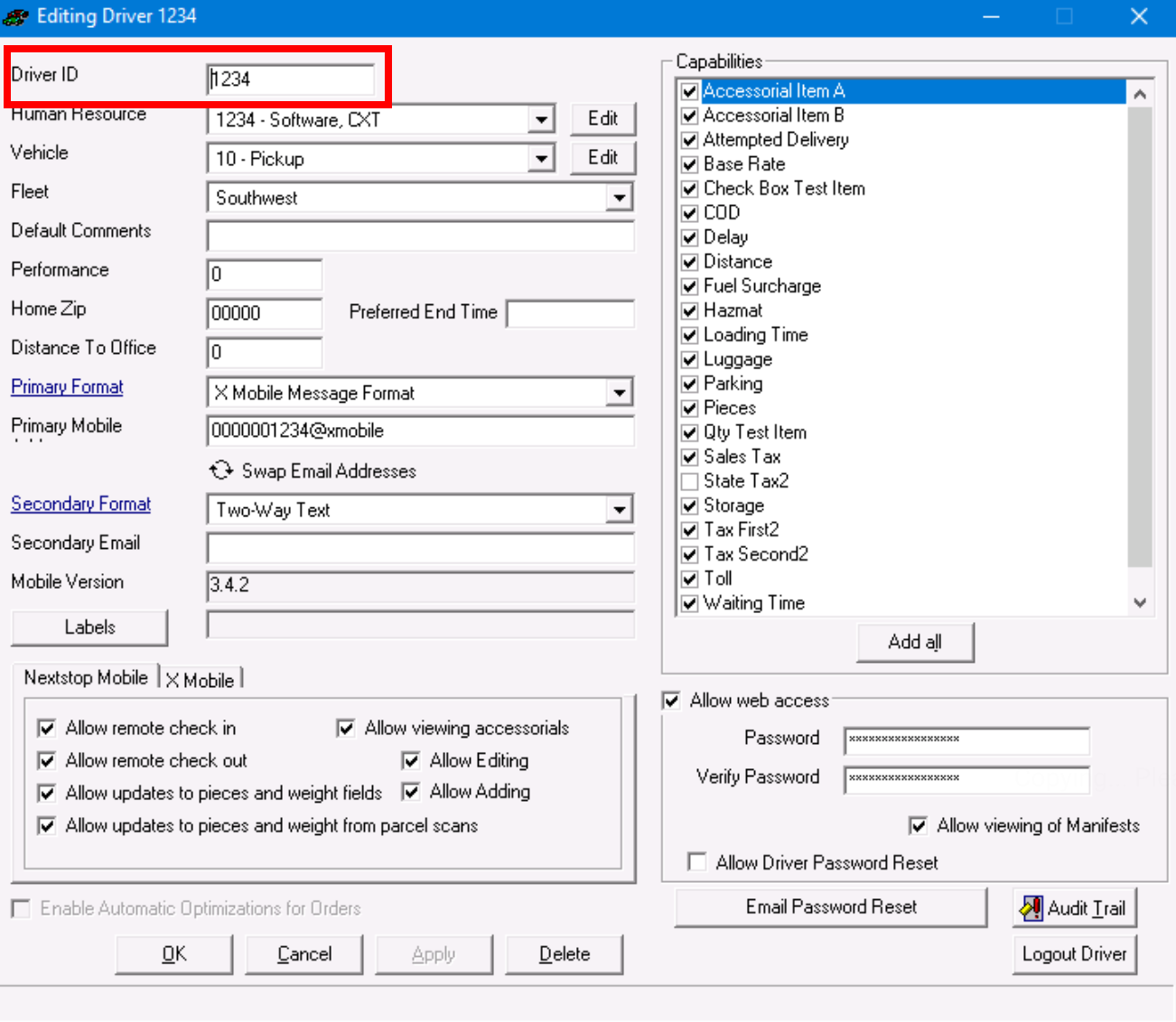
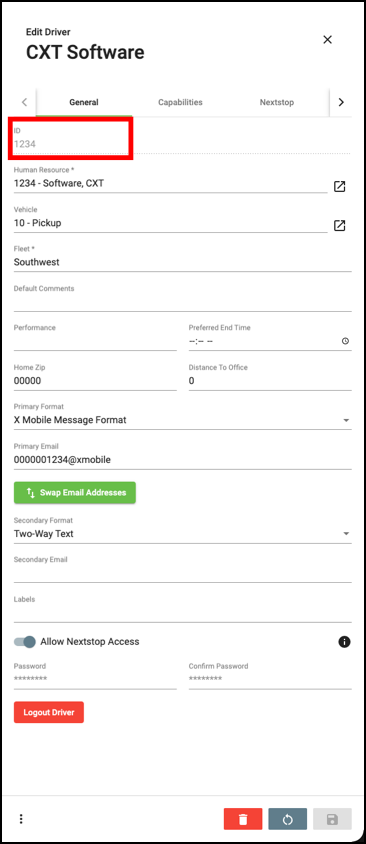
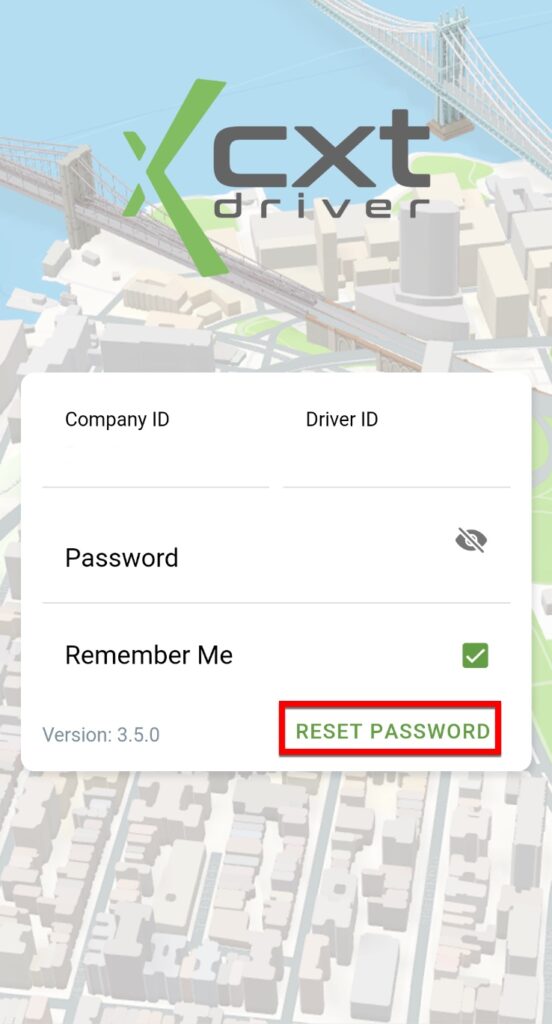
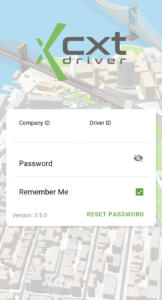
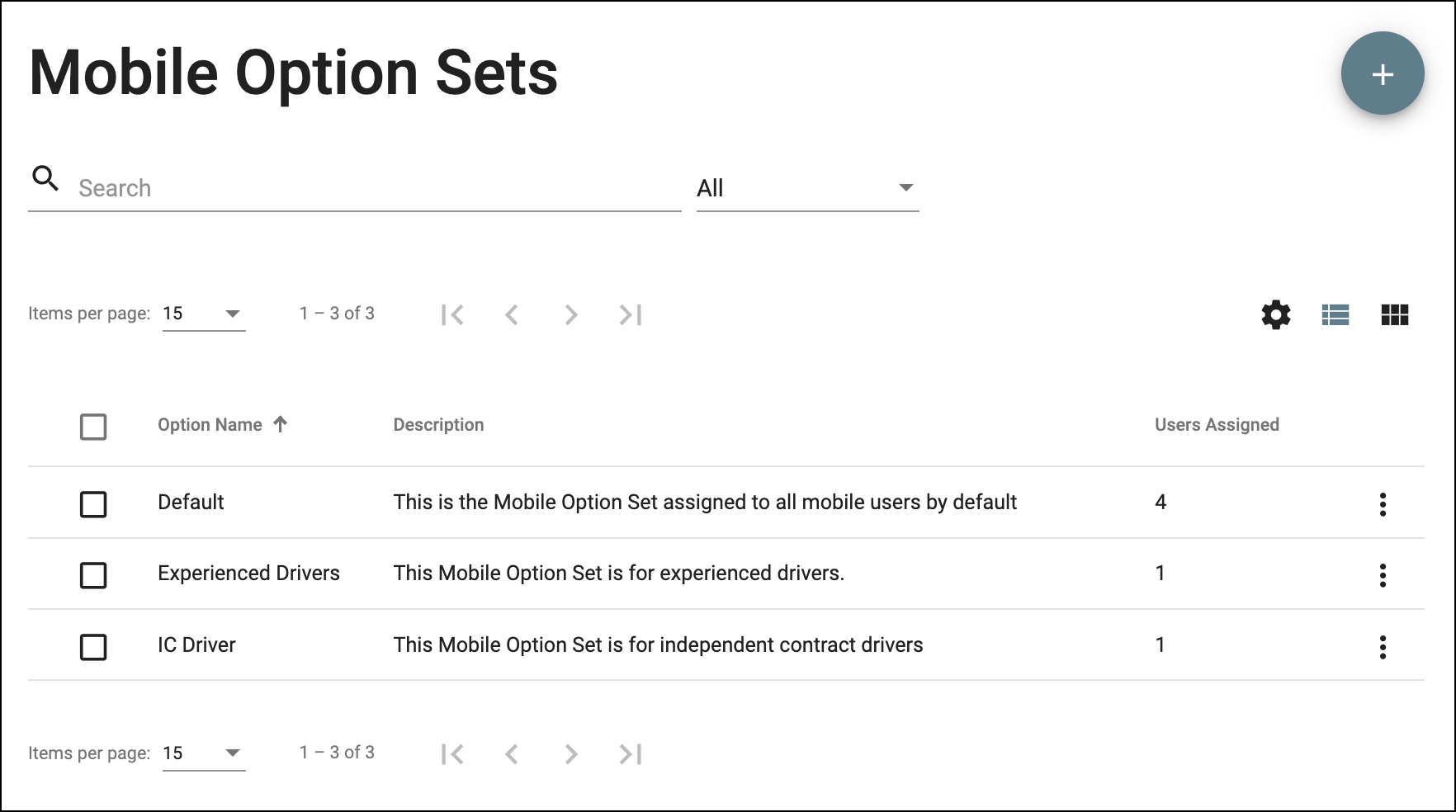
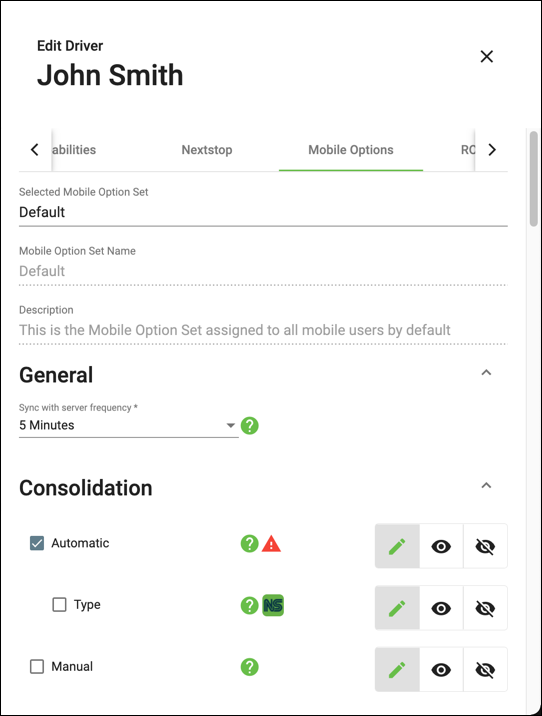
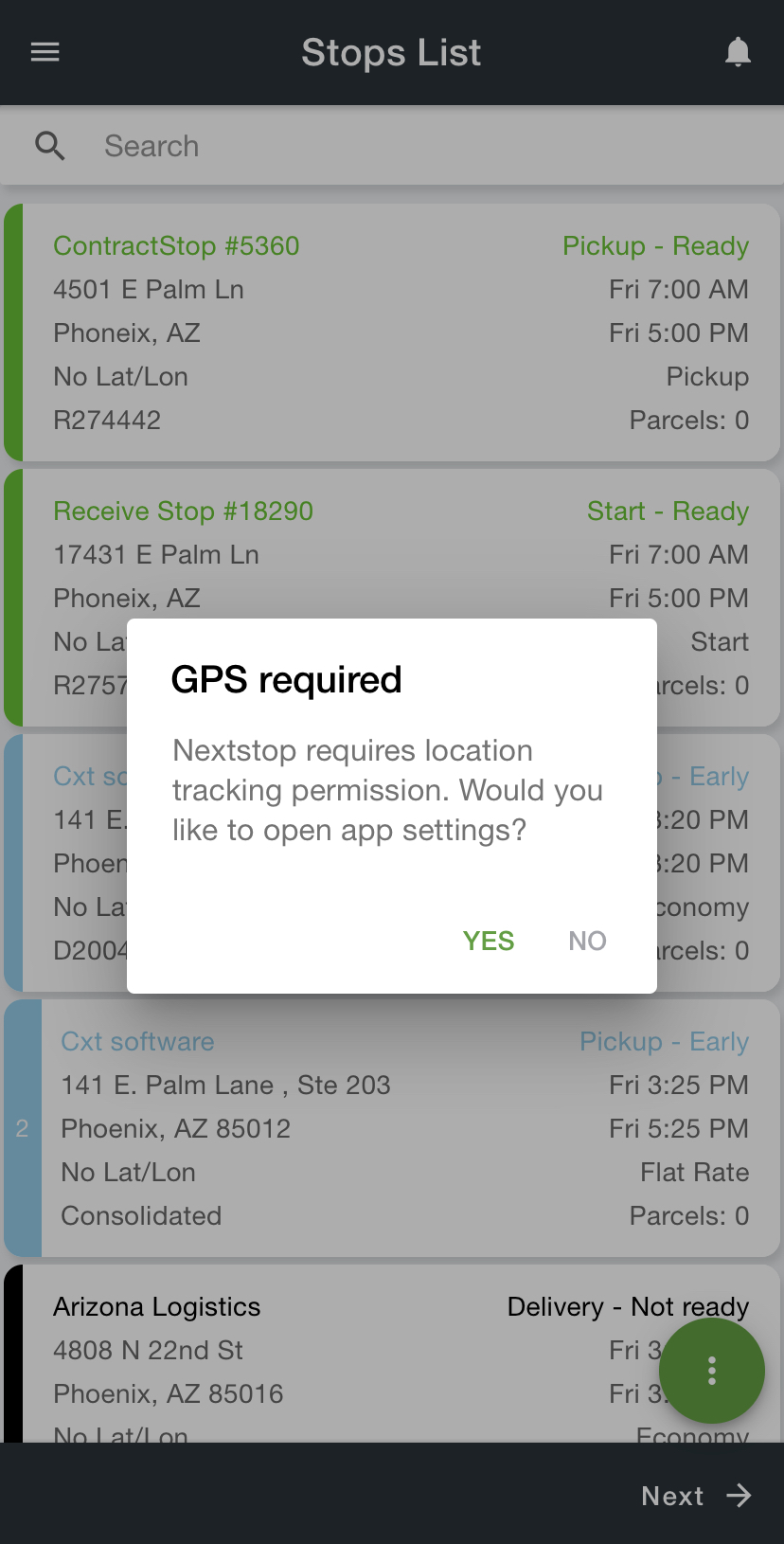
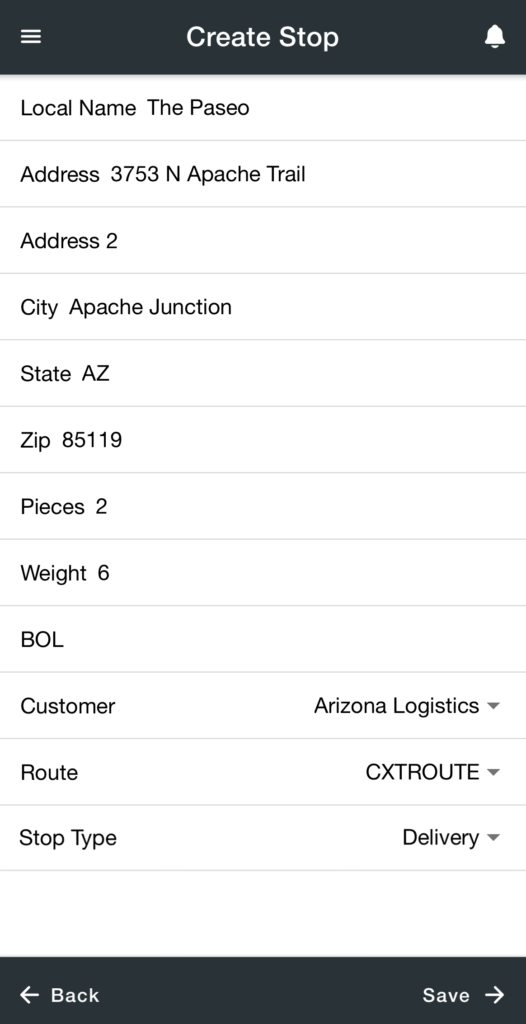
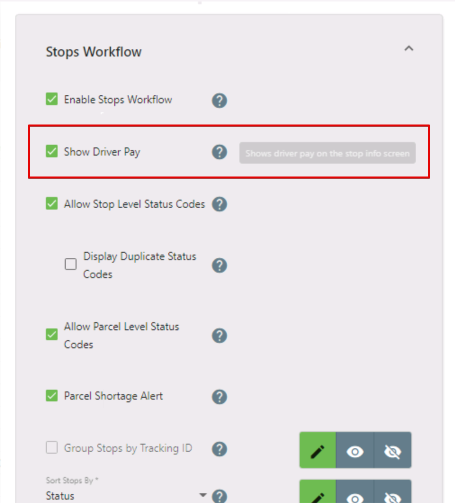


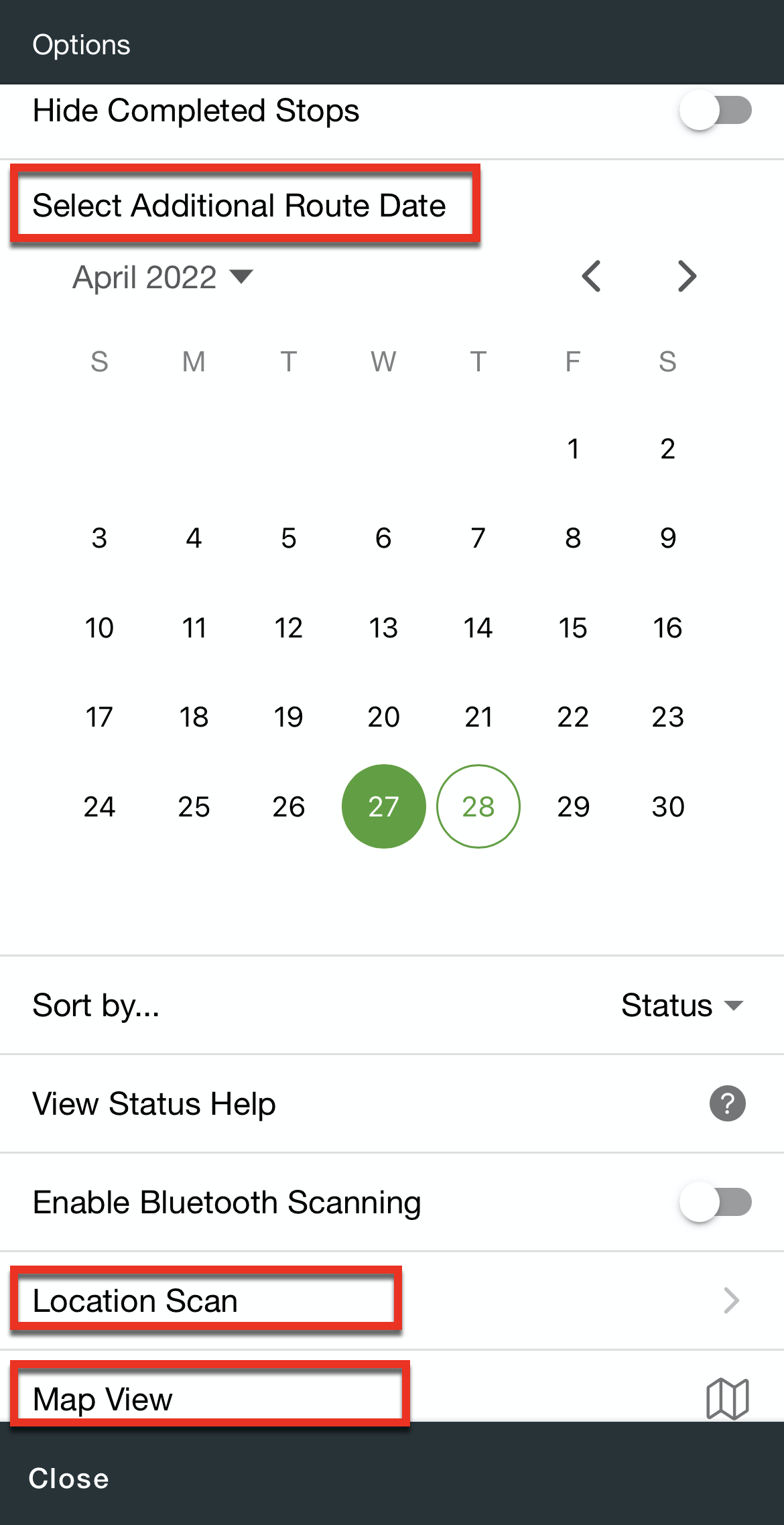
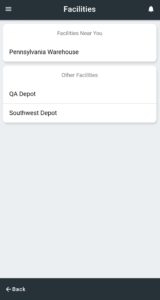
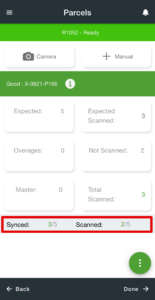
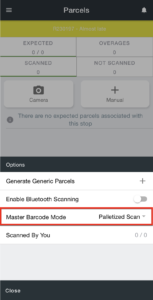 Palletized scanning allows a driver at a depot to scan a prefixed master barcode and place all subsequent parcel scans under that master barcode.
Palletized scanning allows a driver at a depot to scan a prefixed master barcode and place all subsequent parcel scans under that master barcode.