Getting Started
Overview of the features in our learning library.
Interactive elements are dispersed throughout this learning platform to help you engage with the information and get close-to-real-life experiences with the applications. Explore each of the common features you’ll see in each course.
Hotspot Images
Below is a sample hotspot image of the Virtual Learning login page. Hotspots are specific points on the image where, when you hover over them with your mouse, a popup message appears.
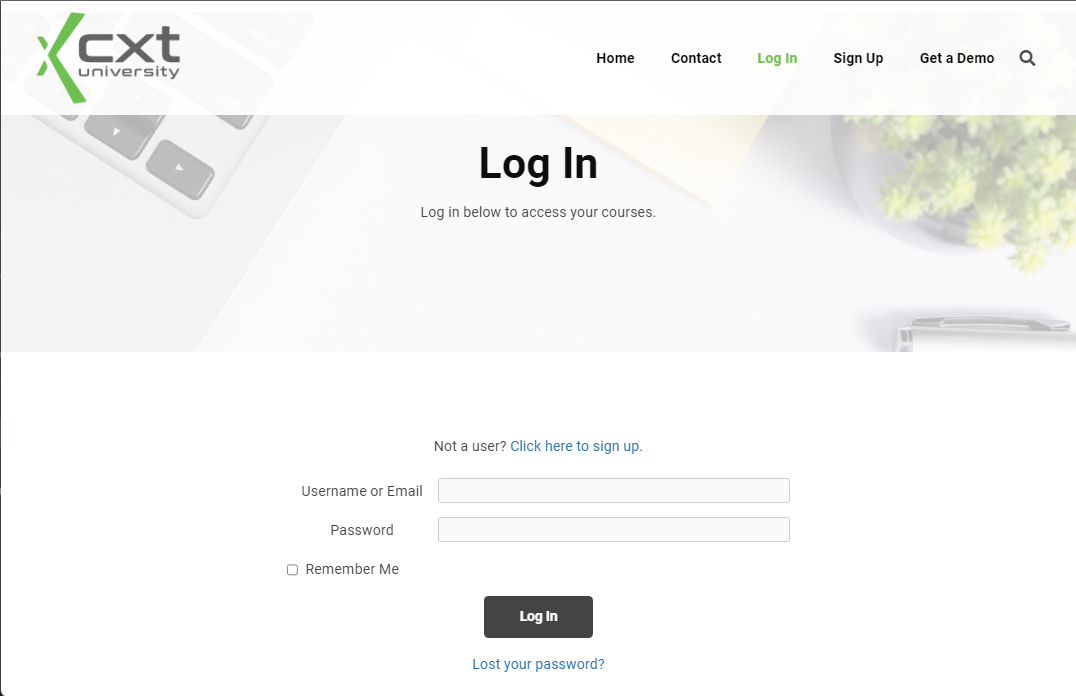
If you do not have a login, click this link to sign up!
1 of 4Enter your username (or email address) and password to log in.
2 of 4Save time by checking the Remember Me box to remember your username next time you log in.
3 of 4If you forgot your password, click this link to reset it.
4 of 4Interactive Videos
Wherever you see the play icon (below) on top of an image, this indicates an interactive video. You’ll be asked to click buttons, select menus, etc. to keep the video moving forward.

Expandable Fields
Below is an example of the expandable/accordion feature. Click around in this interactive element to explore how it works.
This interactive feature is designed to contain information inside expandable/collapsible sections, so you only see the relevant pieces of information one at a time. Sometimes it’s called an “accordion” feature, so you can picture how one section might be expanded and the others remain collapsed.
Click the next tab (Expandable Field #2) to view more information.
New/different content will be shown in each expandable field.
Expandable fields will often include images, also (like this accordion photo)!

Move back and forth between the expandable fields to review any of the details inside each section.
Toggles
This is an example of the toggle feature. Think of this like a switch, and flip back and forth between viewing information on either side of the toggle.
Left Toggle
Right Toggle
This interactive toggle feature is designed to resemble a switch or a lever that transitions between two states, similar to a dark mode/light mode switch.
Click the blue button in the middle, to switch from the Left Toggle to the Right Toggle.
Each toggled section will contain new/different information. Toggles can include images also!
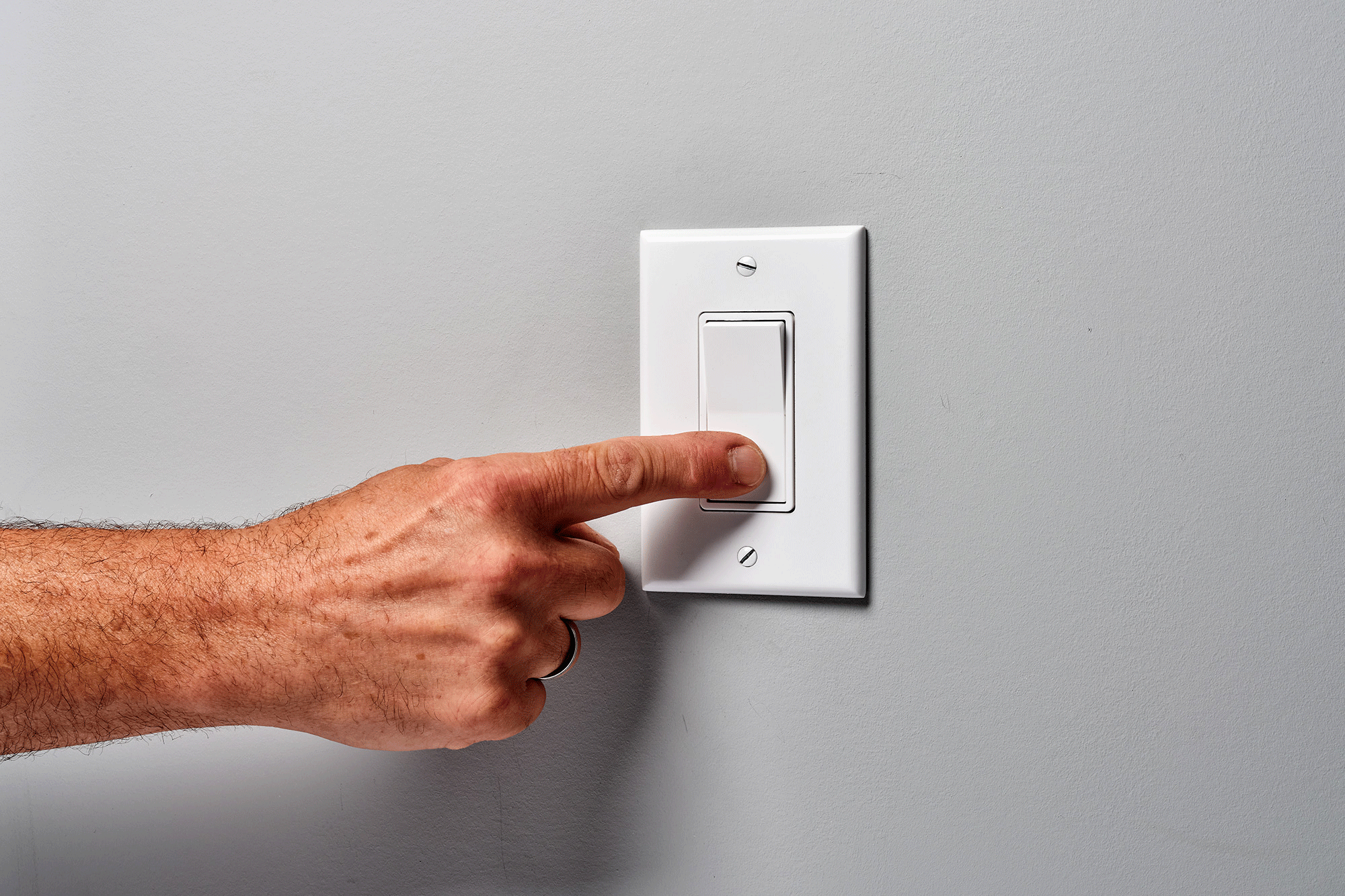
Flip Cards
Below is an example of the flip card feature.
Place Your Mouse Cursor On This Box
Move your mouse again
Sometimes Boxes Contain Links
Videos
If you see the image below, this is a video. The videos are short (around 1-2 minutes) and focus on specific topics.

Read Worthy Articles
Every lesson will include a section near the end with articles from our knowledge base that are relevant to the content covered. We will list each resource, provide a brief summary of the article, and include a link that you can click on to open the page to read more.
If, at any point, you would like to check out the knowledge base for more information about a certain topic, jump to the knowledge base by clicking here.
Checkpoints
When learning something new, checkpoints are a beneficial tool to confirm how much of the new information you are retaining throughout the process. All virtual learning courses and lessons present you with an opportunity to check your knowledge before moving on to the next topic.
Below are a few checkpoint tips:
- Click the View Questions button after completing a checkpoint, to get additional details about the questions and answers
- You can take the checkpoints as many times as you’d like
- If you are already familiar with a lesson topic, skip to the checkpoint to confirm your knowledge before moving on to the next topic
Did you know
The lesson checkpoints are not required to complete a lesson, but you must complete the course checkpoint at the very end to complete the course.
Each course is comprised of multiple lessons. Each lesson is essentially a specific topic area that covers a portion, feature, or function of the software in detail. Courses typically have major section headers that group lesson topics together. These are just for informational purposes.
The content in each lesson will be unique, but the navigation buttons and menus will remain the same.
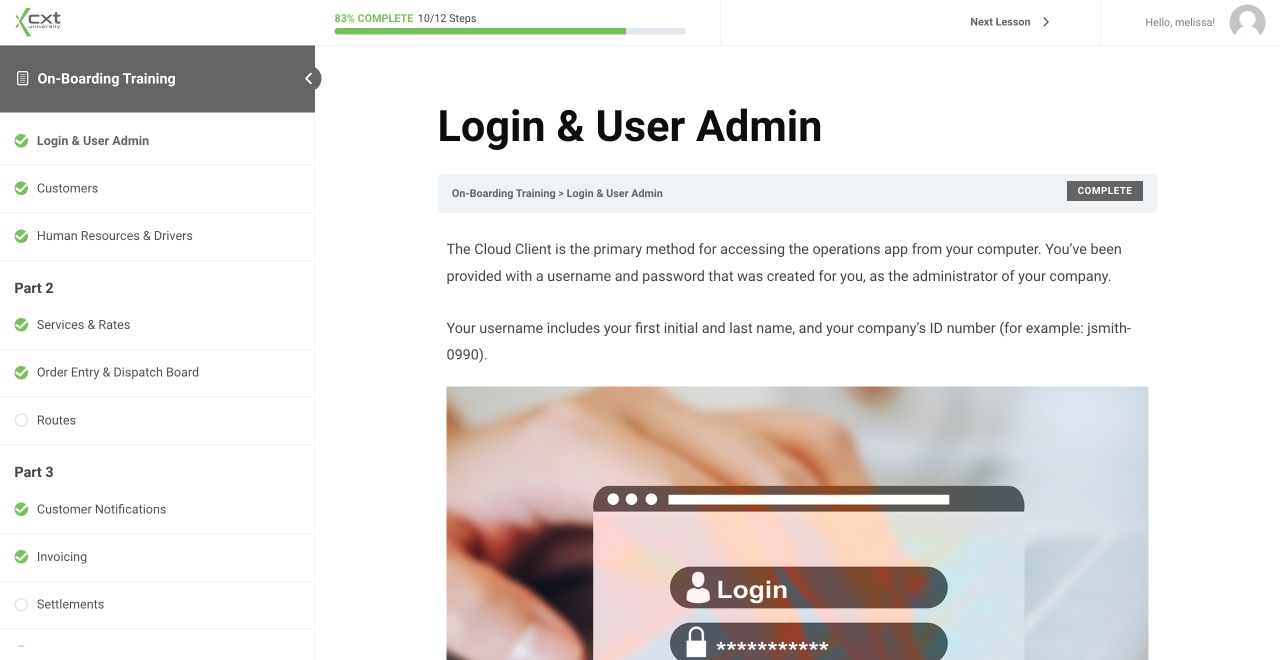
The current lesson you are viewing will be in bold text.
1 of 5Any lessons you’ve completed will have a green checkmark.
2 of 5Uncompleted lessons will have an empty circle to the left of the lesson title.
3 of 5The course progress bar displays how far along you are in the course, including your percentage (%) and step (aka lesson) completion.
4 of 5Hover over your name/icon in the top right corer to get to the Course Home page, your My Account page, or logout of CXTU.
5 of 5As you come to the end of a lesson, you will see three button options to jump to the previous or next course, or mark the current lesson as complete.

As you complete lessons, you are automatically jumped to the next lesson in the predetermined sequence. If you prefer to complete lessons out of sequence, use the left-side menu to select which lesson topic to review.
Make sure to mark lessons as complete when you are finished to keep track of your progress.
We’re here to help!
Email/Call/Chat
Click here for information on how to contact us by email or phone.
Technical Support
If you need immediate assistance, reach out to our Technical Support team 24/7 Call (602) 265-0195 opt 3 for Technical Support or create a support ticket any time. Please note, support tickets are monitored during business hours only.
